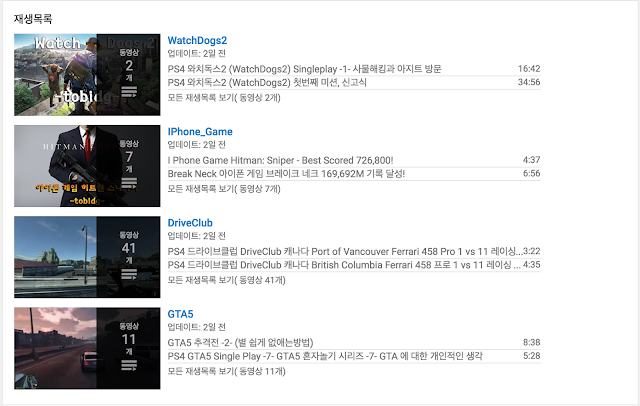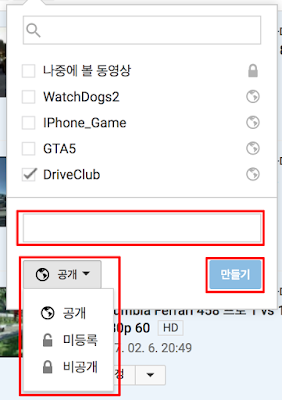Youtube 유튜브 채널관리!
동영상 재생목록으로 깔끔하게 정리하기
유튜브에 동영상을 올리다보면 같은 주제로 업로드 하는 영상이 생기게 됩니다.
만약 관심있는 사용자가 유튜브 채널을 방문하게 되면 유튜버가 설정 해 놓은 홈 화면이 보이게 되는데요
이때, 같은 주제의 동영상을 '재생목록' 으로 묶어 놓으면 홈 화면이 깔끔하게 정리되어
방문자가 관련 동영상을 검색하기 훨씬 쉬워지고, 카테고리 분류를 잘 해 놓으면 관심있는 주제의
다른 영상도 볼 수 있는 기회가 높아지겠죠 :)
유튜버 입장에서도 정리 하는데는 조금 손이 가기는 하지만 한번 정리 해 놓으면 관리도 편해집니다.
이제 '재생목록' 이 무엇이고, 어떻게 설정 하는건지 알아보겠습니다.
유튜브 재생목록
말 그대로 재생하는 목록을 만드는 것인데 재생목록에는 본인이 업로드한 영상 외에도
다른 사람이 업로드한 영상을 목록에 추가 할 수 있습니다.
자신이 업로드한 영상만 소개하고 싶으면 해당 영상만, 연관성 있는 다른 사람의 영상도 소개 하고 싶으면
해당 영상도 함께 재생목록에 구성 할 수 있습니다.
재생목록으로 지정 된 영상은 아래 캡쳐 이미지와 같이 하나의 폴더 처럼 영상을 묶어 줍니다.
크리에이터 스튜디오 '재생목록' 메뉴에서도 확인 할 수 있고, 홈화면에 설정하면 홈화면에서도
재생목록별 영상을 묶어서 보여주게 됩니다.
아직 재생목록을 구성중에 있긴 하지만
일단, 게임영상의 경우 이미 업로드한 영상이 여러개 이거나 앞으로 업로드 할 영상이 많은 경우
게임 이름으로 재생목록을 만들었구요
한두개씩 업로드 되어있는 영상은 분리하지 않고 하나의 재생목록에 담아두었습니다.
재생목록 만들기
재생목록을 만드는 방법은 (알면) 간단합니다! :p
그런데 메뉴가 은근 엉뚱한곳에 있어서 재생목록을 어디서 만드는지 처음에는 조금 찾아야 했습니다.
찾고나니 등잔밑이 어둡다 는 속담이 생각 나더군요 :(
우선 '동영상 관리자' 메뉴에 들어갑니다.
아무 동영상이나 추가 하고, 상단에 보이는 '작업' 오른쪽에 '추가' 버튼을 클릭! 합니다.
처음에는 재생목록이 없을테니 하단에 '새 재생목록 만들기' 버튼을 클릭 하고,
재생목록의 이름, '공개/미등록/비공개' 옵션을 선택한 뒤
'만들기' 버튼을 클릭하면! 재생목록이 만들어 집니다.
재생목록을 만든 후에는, 재생목록에 추가 할 영상을 선택하고, '추가' 버튼을 클릭 한 뒤
원하는 재생목록을 선택하면 '체크박스' 에 체크표시가 뜨면서 재생목록에 추가 됩니다.
재생목록을 '홈 화면' 에 설정하기
재생목록을 만들었다고 해도, 홈화면에 설정하기 위해서는 한번 더 작업을 해줘야 합니다.
우선 본인의 유튜브 채널에 들어갑니다.
채널 하단에 '섹션 추가' 버튼을 클릭, 콘텐츠 선택 메뉴에서 '생성된 재생목록' 또는 원하는 재생목록
타입을 선택하고, 레이아웃 '가로/세로' 를 선택한 뒤 '완료' 버튼을 클릭 하면 됩니다.
*레이아웃 가로/세로 및 재생목록 타입은 직접 설정 하면서 목적에 맞게 수정 하면 됩니다. :)
재생목록 또는 재생목록 영상 삭제하기
재생목록 만드는 방법을 알아보았으니 삭제하는 방법도 확인 해 보겠습니다.
유튜브 '크리에이터 스튜디오' 의 '동영상 관리자' -> '재생목록' 메뉴에 들어가서 '수정' 버튼을 클릭 하고,
재생목록 제목 우측의 '더보기' 버튼을 클릭 해서 재생목록 자체를 삭제 하거나,
재생목록 동영상에 마우스를 올려두면 활성화 되는 '삭제' 버튼을 클릭 해서
동영상 별로 재생목록에서 삭제 할 수도 있습니다.
여기까지! 유튜브 동영상 재생목록으로 깔끔~ 하게 정리하는 방법을 알아 보았습니다.
재생목록을 만들거나 재생목록에 동영상을 추가 하기 위한 다양한 방법이 있지만 제가 사용하는 방법을
포스팅 해 보았구요 :)
재생목록 기능에 대해서 모르셨던 분들은 본 포스팅을 참고하셔서
유튜브 채널을 꾸미는데 도움이 되었으면 좋겠습니다.
감사합니다. :)
'IT > IT정보' 카테고리의 다른 글
| 에버노트 동기화 문제 해결 방법! (1) | 2017.04.28 |
|---|---|
| Small PDF, PDF 초간단 편집! PDF 워드변환, 합치기, 분할 등 (0) | 2017.04.11 |
| 이 색상의 HTML 컬러코드는 뭘까? HTML 컬러코드 사이트 소개 (0) | 2017.03.23 |
| [크롭앱] 사진에 관심이 있다면 유용한 Chrome App EXIF Viewer 리뷰 (0) | 2017.01.31 |
| [맥북] 포스팅 본능을 자극하는 맥북 외장하드 사용된공간 확보 하기! (0) | 2017.01.10 |
| 갤럭시노트7 제품교환 진행, 배터리 외 문제점과 불편사항들 (0) | 2016.09.10 |
| 갤럭시노트7 사용기, 개통 5일차 장/단점 후기 (2) | 2016.08.23 |
| 갤럭시노트7 액정보호 필름을 부착하지 않는 이유 갤럭시노트7 액정보호 필름을 부착하지 않는 이유 (갤럭시노트7 낙하 테스트) (0) | 2016.08.18 |
| 갤럭시노트7 절대 사용하지 말아야 하는 케이스 (0) | 2016.08.18 |
| 피키캐스트(PikiCast) 은근히 용량 잡아먹는 캐시데이터 삭제 방법 (0) | 2016.08.04 |