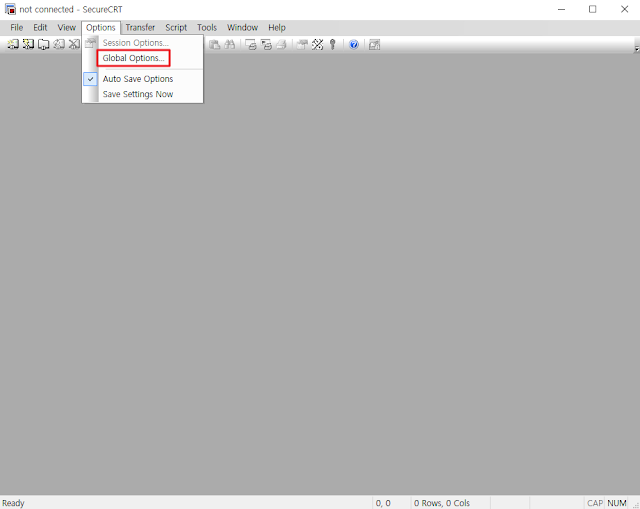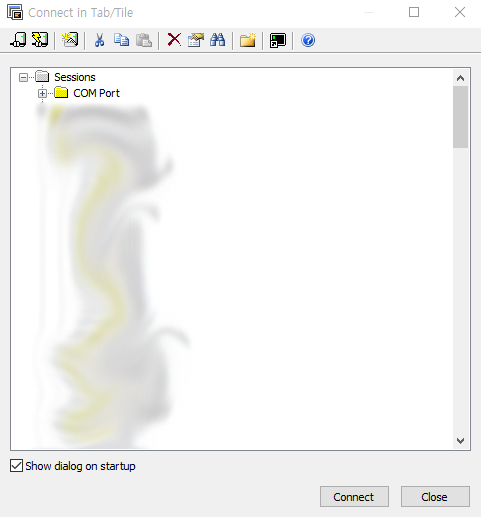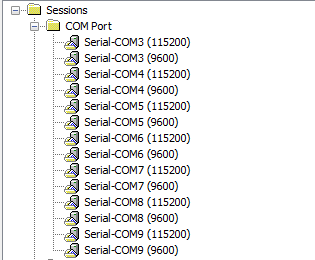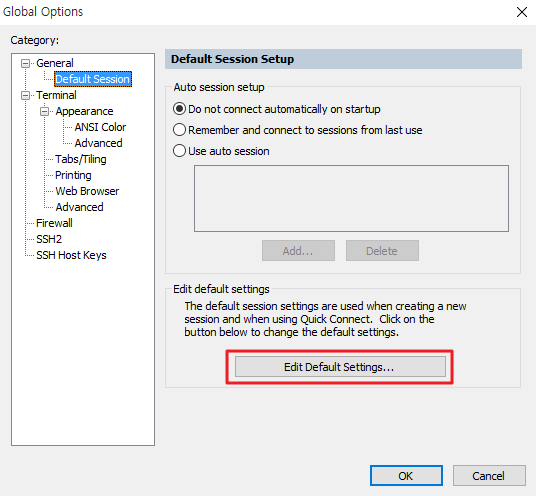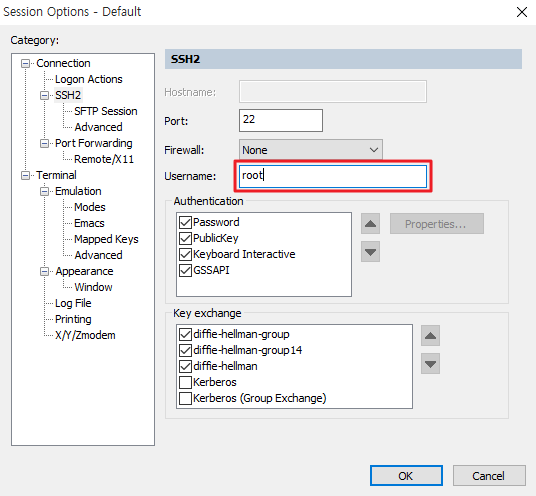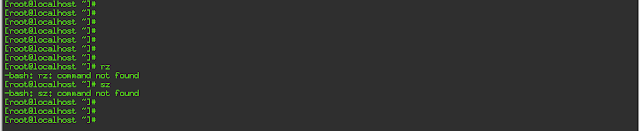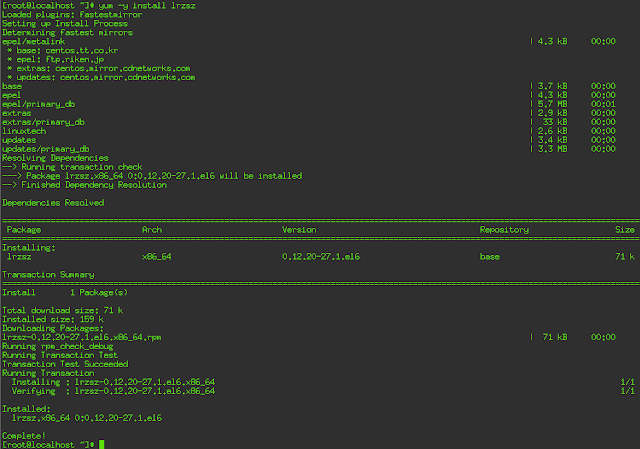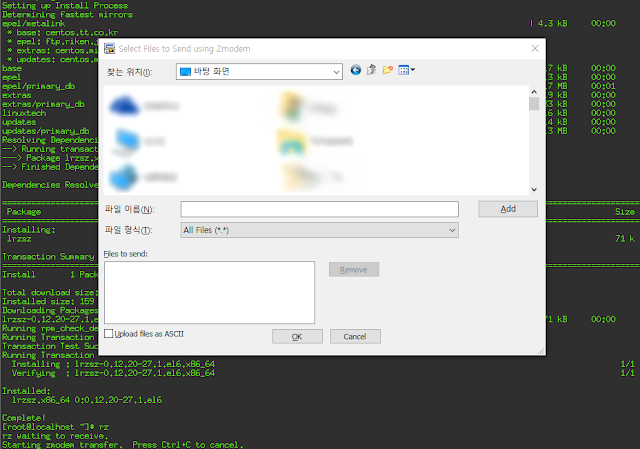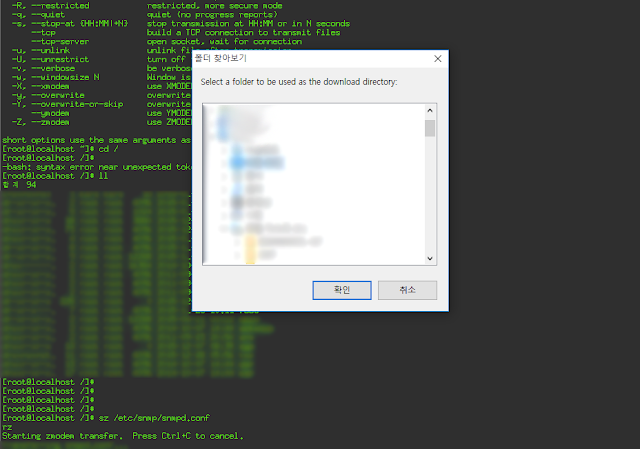Tenet/SSH 접속용도로 SecureCRT 또는 Putty 를 사용하시는 분이 많이 계실것 같습니다.
그중 SecureCRT 를 사용하면서 편의를 위해 저쟁해두었던 Session 을 백업/복원 하는
방법을 포스팅 하고자 합니다.
평소에는 백업/복원 기능을 사용할 필요가 없지만 OS를 재설치 한다거나, 업데이트를
대비하는 경우 백업을 하게 됩니다.
SecureCRT 가 설치되어 있다고 가정하고, 백업/복원 기능과 함께 간단한 사용 TIP도 알아
보겠습니다.
SecureCRT Session 백업/복원 하기
특별히 자체적인 기능에 백업/복원 기능이 있는 것은 아니고, Session 이 저장되는 경로를
찾아 'session' 폴더를 백업해두었다가 재설치 후 해당 경로에 복사 해 주시면 됩니다.
Session 이 저장되는 경로를 알아보기 위해 SecureCRT 를 실행 합니다.
실행 후 'Option -> Global Options' 를 선택하면 나타나는 General 설정 화면 하단에 보이
는 'Configuration folder' 경로를 확인 하면 됩니다.
해당 경로에 가면 'session' 이라는 폴더가 보이고, 해당 폴더를 백업폴더에 복사 해두었다가
SecureCRT 설치 후 복사 하면 백업/복원 과정이 완료 됩니다.
SecureCRT 활용 TIP
우선 SecureCRT 의 장점은 Session 을 폴더별로 관리 할 수 있다는 점 입니다.
위에 백업/복원 첨부이미지 마지막과 같이 자주 접속하는 장비별 연관성을 찾아 고객사별
또는 업무별로 저장해두면 관리가 편리해 집니다.
정리하는 방법이야 개인차이도 있고, 취향(?) 도 있기 때문에 정답은 없으니 편하신 방법
으로 정리 하시면 되겠습니다만 지금 소개드리는 부분은 TIP으로 활용 할 수 있을거라 생각
합니다.
COM Port 저장해두기
장비에 접속할때 Telnet 이나 SSH를 이용한 접근은 Session을 통해서 관리하면 되지만
콘솔 연결할때도 Session 을 미리 저장해두면 은근히 편리 합니다.
작업을 위해 시리얼케이블을 PC에 연결하면, COM Port를 할당받게 되는데 이게 고정이
아니고, USB포트가 바뀌거나 PC환경이 바뀌면 Port도 계속해서 바뀝니다.
그리고 보편적으로 Buad Rate 9600이나 115200을 사용하지만 이역시도 장비마다 상이
하기 때문에 COM Port 와 Baud Rate를 미리 저장해놓고 사용하는것이 편합니다.
설정을 하면 아래 그림처럼 Session 이 저장 됩니다.
Default Session 설정하기
SecureCRT 에서 새롭게 Session을 만들때 자주사용하는 정보가 있다면 해당 정보를 미리
Deafult Session으로 저장해놓고 사용하면 매우 편리합니다.
설정을 위해서 'Option -> Global Options' 를 선택하면 나타나는 화면에서 General 하단에
Default Session을 선택 합니다. 다시 해당 화면이 하단, 'Edit Default Settings' 를 선택 하면
자주 사용하는 정보를 미리 입력할 수 있고, 입력된 정보는 Sesison을 새로 생성할때 반영
되어 자동으로 입력되게 됩니다.
저는 테스트로 Username 부분을 root 로 변경 해보았습니다. 설명드린 내용과 같이 새로운
Session을 생성할때 Username 부분에 root 가 자동으로 입력되어 있는 것을 확인 할 수
있습니다.
rz, sz 를 사용한 편리한 파일전송 기능
SecureCRT 를 사용하면서 가장 편리하다고 생각되는 기능 입니다. 윈도우는 RDP 를 이용
해서 원격데스크탑을 사용하면 'Ctrl+C/V' 를 통해 파일을 간단하게 옮길 수 있지만 Linux
OS의 경우에는 별도로 FTP를 통한 파일전송을 하는 번거로움이 있습니다.
이때 rz, sz를 사용하면 연결된 Session 정보를 기반으로 파일전송이 가능 하기 때문에 매우
간편하게 파일을 업/다운로드 할 수 있게 됩니다.
해당 OS에서 rz, sz 기능을 사용할 수 없는경우 'lrzsz' 라는 패키지를 설치 해주면 됩니다.
테스트로 lrzsz 가 설치되지 않은 OS에서 rz, sz 명령어를 실행했을때 나타나는 오류 메시지
를 확인하고, lrzsz 설치 후 파일전송 기능을 실행 해 보았습니다.
rz, sz 명령어를 실행 했을때 Shell 에서 Command not found 메시지가 출력되면 해당 기능
을 수행할 수 없는 것을 의미 합니다.
예) #yum -y install lrzsz
명령어 실행을 통해 패키지를 설치 해줍니다.
-y 옵션은 패키지 설치 시 설치여부 문의에 대해 y로 답하겠다는 내용 입니다.
윈도우의 '모두 예(Y)' 와 같습니다.
설치 완료 후에는 rz는 파일 업로드를 위해 사용하고, sz는 파일 다운로드를 위해 사용 합니
다. sz의 경우 사용할때 #sz 만 사용하면 안되고, #sz '파일경로' 와 같은 형태로 다운받을
파일의 경로를 지정 해줘야 합니다.
저는 테스트로 snmpd.conf 파일 다운로드를 시도 해 보았습니다.
예) #sz /etc/snmpd/snmpd.conf
SecureCRT 7.x 에서 Session 정보의 백업/복원 방법 및 간단한 활용 TIP을 알아 보았습니다.
포스팅만 하고 끝내자니 뭔가 아쉬워서 SecureCRT 7.0 파일을 공유 합니다.
본 포스팅의 상/하단에 있는 다운로드 링크를 통해 파일을 다운 받으시면 됩니다.
본 포스팅이 여러모로 도움이 되었으면 좋겠습니다.
감사합니다.
'IT > IT정보' 카테고리의 다른 글
| 사람이 탑승 가능한 드론택시 (0) | 2016.02.09 |
|---|---|
| Google Developers 휴대기기(스마트폰) 친화성 테스트 (0) | 2016.02.05 |
| 크롬 브라우저 숨겨진 기능 (실험기능) 사용방법 - 탭 음소거 기능 (0) | 2016.02.01 |
| 크롬브라우저 확장프로그램 구글번역기 설치 및 사용방법 (0) | 2016.01.25 |
| 마이크로소프트 홀로렌즈 소개 및 시연영상 (0) | 2016.01.21 |
| 나라별 국가코드 표 (0) | 2016.01.20 |
| 아웃룩(Outlook) 메일검색 조건연산 활용방법 (2) | 2016.01.20 |
| 무인자동차 어디까지 발전했을까? (0) | 2016.01.19 |
| Cygwin 32/64 비트 다운로드 및 사용법 (0) | 2016.01.18 |
| 블루스택 다운로드 설치 및 사용방법 (0) | 2016.01.17 |