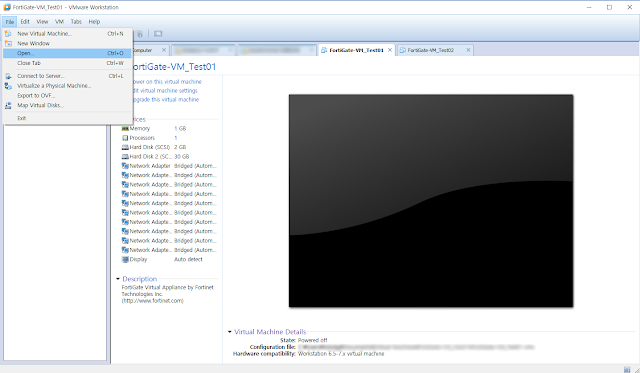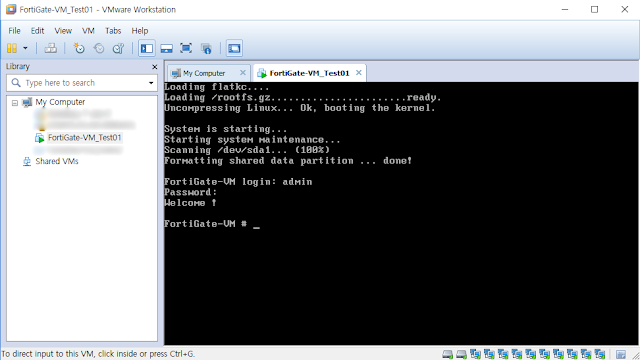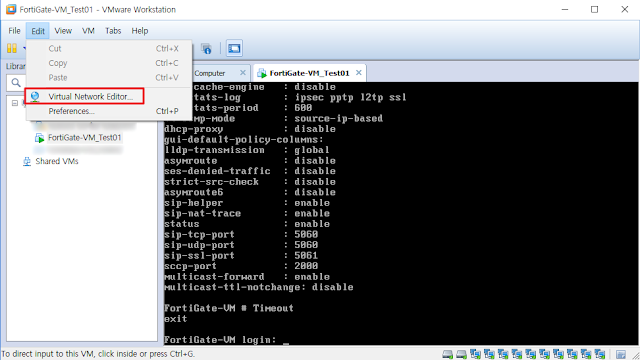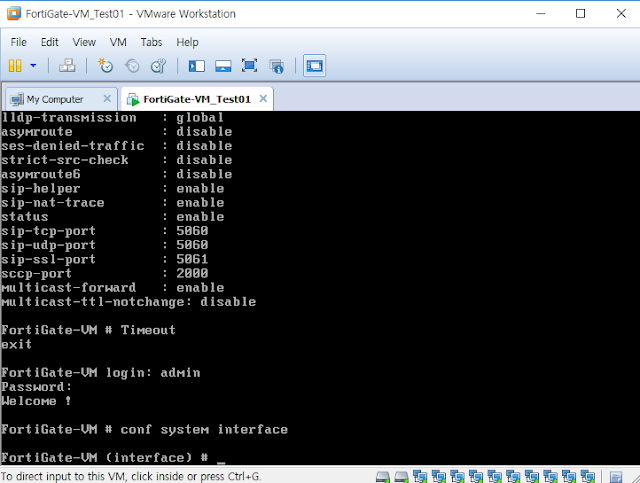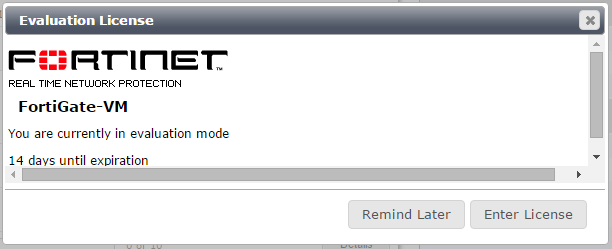FortiGate VM 설치 및 기본세팅
FortiGate 라는 보안장비는 FortiNET 에서 생산하는 장비이며 전세계적으로 애용되고 있는
UTM장비 입니다. 국내에도 많이 보급되어 있고, 이슈가 없지는 않지만 안정적인 성능과
관리/운영이 편리한것이 장점 입니다
FortiNET 의 제품군은 FortiGate UTM 과 로그 수집 및 분석을 담당하는 FortiAnalyzer 등이
있으며 이 외에도 관리목적의 FortiManager, 웹방화벽 FortiWEB 등 수십가지의 관련 제품
들이 있습니다.
전부 사용해보면 좋겠지만 업무상 자주 접하는 장비는 FortiGate UTM, FortiAnalyzer 정도
입니다. 혹시 UTM이 생소한 분들을 위해서 UTM에 대한 설명을 간략히 하고 VM 설치로
넘어 가겠습니다.
UTM 이란?
Unified Threat Management 의 약자로 직역하면 통합위협관리 입니다.
여기서 말하는 Unified, 통합의 의미를 이해하기 위해서 보안장비의 간략한 History 를
살펴보면 '컴퓨터' 라는것이 널리 보급되고, 인터넷에 힘입어 네트워크가 활성화 되었을때
한없이 유익할줄만 알았던 인터넷의 어두운 면이 드러나게 됩니다.
호기심이나 자기과시 또는 악의적인 목적으로 컴퓨터의 각종 기능을 비정상적으로 사용
하여 인터넷을 이용해 타인에게 피해를 끼치는 각종 크래킹이 사회적인 이슈가 되면서
'보안' 에 대한 인식이 생기고, 공격에 대한 대응을 하기위해 각종 장비들이 개발 됩니다.
초창기 보안장비들은 H/W 의 성능적인 한계가 있었기 때문에 지금처럼 다양한 역할을
동시에 소화하는 UTM과 같은 개념은 없었고, F/W, IPS, IDS, WAF 등 보안기능을 하는
장비를 각각 사용했었습니다.
때문에 네트워크 구성이 매우 복잡해지고, H/W 장비 형태이기 때문에 보안장비를 설치 할
때 마다 네트워크 구성에 변화를 줘야 했을 것이고, 비용도 만만치 않았을것이며 IssuePoint
가 늘어나게 되어 관리하기도 매우 번거로웠을 것입니다.
이후 시간이 흘러 H/W 성능이 급속도로 발전하면서 F/W, IPS, AV, WEB Filter, AppControl
등의 기능을 하나의 장비로 지원 가능하도록 만들어진 장비가 바로 UTM이고, Unified, 통합
의 의미가 바로 이것입니다.
FortiGate VM(Virtual Machine) 이란?
FortiGate VM은 FortiGate UTM 장비의 테스트 등을 목적으로 개발되었고, 말그대로 H/W
장비를 PC의 Virtual Machine 을 사용해서 구동 할 수 있습니다. VM 이라는 단어가 낯선
분이라면 조만간 포스팅할 VM관련 내용을 참조 하시면 되겠습니다.
(포스팅 후 링크 걸어두겠습니다.)
FortiGate VM 은 많이 사용되는 대부분의 VM을 지원하며 XEN Server, Hiper-V, Virtual
Box, VM Ware 등 입니다. 이러한 VM 프로그램을 사용해서 Mount 하게 되면 장비와 거의
비슷한 환경에서 테스트를 할 수 있기 때문에 매우 편리합니다.
FortiGate VM 설치하기
우선 FortiGate VM 설치전에 필요한 것은 VM 프로그램을 설치 하는 것 입니다.
간편한 사용을 위해서는 VM Ware 또는 Virtual Box를 권장하고, 저는 VM Ware를 주로
사용하고 있습니다.
FortiGate Download Center 에서 각 버전별 VM 이미지를 다운로드 받을 수 있습니다.
다만 Download Center 를 이용하기 위해서는 Support Contract 가 필요하며 일반적으로
FortiNET 의 장비가 한대라도 등록되어 있으면 사용이 가능 합니다.
계정이 있으신 분들은 아래 사이트 링크를 통해 다운받으실 수 있으며 계정이 없는 분들은
블로그 우측에 문의하기 기능을 이용해서 개인메일로 문의 주시기 바랍니다.
FortiNET 사이트 로그인 후 Download Center 에 들어가면 다음과 같은 디렉토리 목록을
확인 할 수 있고, 여기에서 버전을 선택한 뒤 VM 파일을 찾아서 다운로드 하면 됩니다.
VM Ware 에서 구동하기 위해서는 VM 파일 중 ovf.zip 파일을 다운로드 합니다.
파일 다운로드 후에는 압축을 해제하고, VM Ware 에서 불러오면 됩니다.
FortiGate VM 시작하기
VM 에서 불러오기가 완료 되면 녹색 버튼을 클릭해서 VM을 실행 합니다.
FortiGate VM 의 초기 접속정보는 admin 이며 비밀번호는 별도로 설정되어 있지 않습니다.
VM을 시작하고, 로그인을 하면 장비 CLI에 접근이 가능하며, 네트워크 설정을 통해 WEB
GUI 접근이 가능하게 됩니다.
FortiGate VM 네트워크 설정, WEB GUI 접속 하기
네트워크 설정을 하기 전에 VM Ware 의 네트워크 환경을 먼저 확인 해야 합니다.
Uplink 에 해당하는 WAN(Port1) 은 Bridge 로 설정하면 편리하며 VM Ware의 Bridge
Interface 활성화 여부와 Port1 의 Bridge Mode 설정 여부를 확인 합니다.
VM Ware 네트워크 확인이 완료 되면 이제 CLI 에서 명령어를 통해 장비상태를 확인하고,
네트워크 설정을 하면 됩니다. 편의상 CLI 명령어는 #으로 표시 하겠습니다.
초기 설치 시 다른부분은 Default 로 사용하더라도 OP Mode 는 확인 해야 합니다.
Operation Mode 를 의미하며 NAT(L3), TP(L2) 두가지 모드를 지원 하며 본 포스팅에서는
Default 인 NAT Mode 상태에서 네트워크 설정을 진행 해 보겠습니다.
*OP Mode 변경에 대해서는 별도로 포스팅하겠습니다.
장비의 전반적인 설정 내용을 확인 합니다.
#get system settings
CLI 에서 Interface 설정 메뉴로 접근 합니다.
#confing system interface
설정을 변경할 Port1 Interface 에 접근 합니다.
#edit port1
Port1 Interface 에 IP 주소를 입력하고, 해당 Port 에 허용할 서비스(Allow Access) 를 지정
한뒤 설정 내용을 확인 합니다.
*Allow Access 에 지정하는 서비스는 관리를 위한 용도이며 서비스를 지정하지 않으면 해당
Interface IP로 웹이나 SNMP등의 사용이 불가합니다.
#set ip [IP주소] [서브넷]
#set allowaccess ping http https ssh
#show
#end
인터페이스 설정이 끝났습니다. 이제 통신을 위해서 Gateway 설정을 해줍니다.
#config router static
#edit 0
#set dst 0.0.0.0/0.0.0.0
#set gateway [Gateway_IP]
#set device port1
#show
#end
설정이 제대로 되었는지 확인하기 위해 Ping 테스트를 진행 합니다.
FortiGate 장비에서 Ping 실행을 위해서는 execute 명령어를 이용 해야 합니다.
#execute ping [Gateway_IP]
#execute ping [PC_IP]
통신이 정상으로 확인 되면 브라우저를 실행하여 FortiGate VM 에 할당된 IP로 접속합니다.
이때 Allow Access 에 분명히 https 를 설정하였음에도 https 접근을 시도하면 장비접속
페이지를 불러오지 못하기 때문에 FortiGate VM 은 반드시 http로 접근 해야 합니다.
WEB GUI 접근시 접속정보는 CLI와 동일합니다.
*FortiGate VM의 경우 License 가 없으면 15일 동안 사용이 가능하고, 15일 이후에는 장비
접속이 불가합니다.
마지막 이미지가 FortiGate 의 WEB GUI 화면 입니다. V5.4 부터는 굉장히 심플하게 바뀌
었고, FortiGate 에 대해서 포스팅하면서 다룰 예정 입니다.
아울러 앞서 설명 드린 것과 같이 FortiGate VM은 사용기한이 15일 입니다.
15일 이상 사용하려면 License 를 발급 받아야 하지만, VM 원본파일을 VM에서 다시 불러
온 다음 기존의 FortiGate Config를 복원하는 방식으로 연장해서 사용 할수도 있습니다.
Config Backup 방법
장비 WEB GUI 화면의 Dashboard 에서 System Information 의 Config Backup 선택을 하면
파일 형태로 Config 파일을 백업할 수 있습니다. 백업받은 Config 파일을 새로운 FortiGate
VM 에 Restore 하면 기존의 설정을 불러올 수 있으며, 펌웨어 버전은 동일 해야 합니다.
FortiGate VM 설치 및 기본세팅에 대해서 확인 해 보았습니다.
이제 VM 여러개를 설치하고, Client 역할을 하는 VM을 추가해서 가상의 네트워크를 구성
한뒤 여러가지 테스트를 할 수 있습니다. 단계별로 하나씩 포스팅 하겠습니다.
감사합니다.
'IT > 정보보안' 카테고리의 다른 글
| Wireshark Windows8(10) Winpcap File Share (0) | 2016.02.11 |
|---|---|
| Burp Suite 부가기능 Smart Decoder 사용방법 (0) | 2016.02.04 |
| Burp Suite를 이용한 웹페이지 내용변경 테스트 (0) | 2016.02.03 |
| [자격증] CPPG 개인정보 관리사 자격증 소개 (0) | 2016.02.03 |
| FortiGate(포티게이트) 관리자 Password Recovery 방법 (0) | 2016.02.02 |
| 멀웨어 분석 사이트 malwares.com 소개 및 활용방법 (0) | 2016.01.26 |
| 정보보안 취업과 업무관련 TIP (0) | 2016.01.20 |
| Virus Total 바이러스 토탈을 사용해서 악성코드 의심파일 확인하기 (0) | 2016.01.18 |
| 와이어샤크 Windows8 Winpcap 파일 (0) | 2016.01.16 |
| SSL(Secure Socket Layer)이란 무엇인가? (0) | 2016.01.16 |