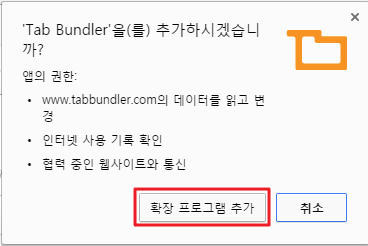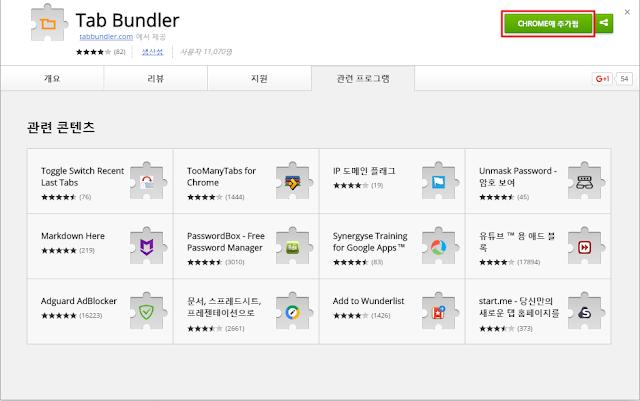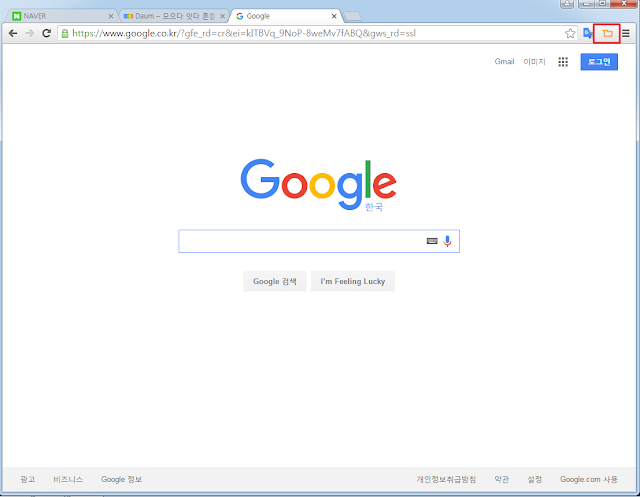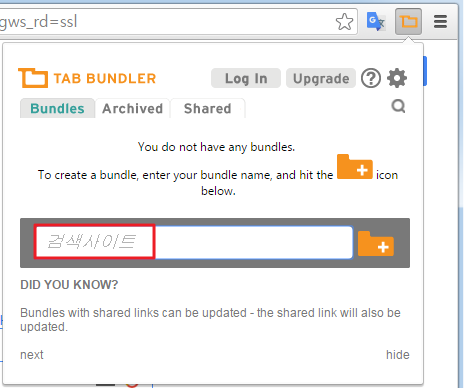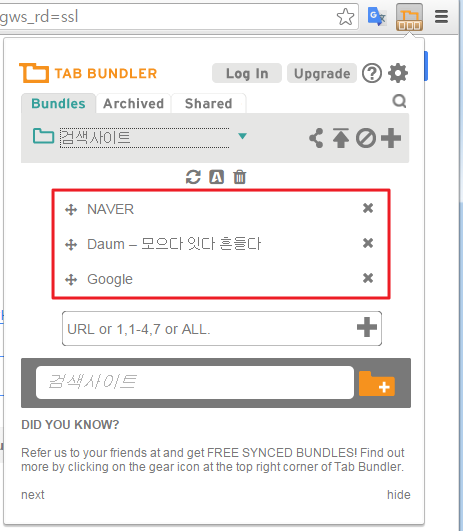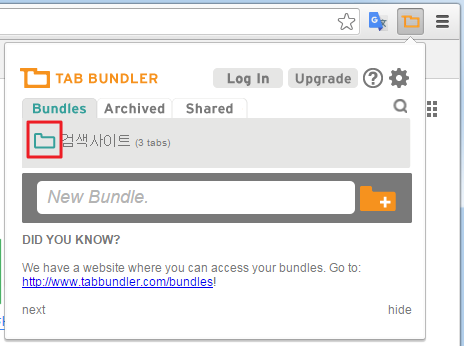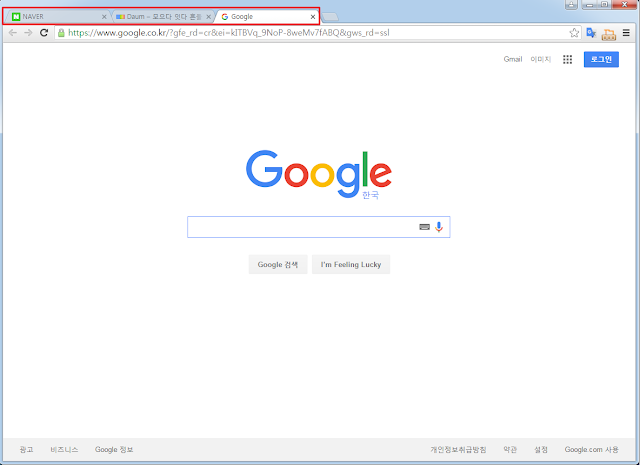크롬 확장프로그램 탭 저장 및 복구 Tab Bundler
브라우저를 사용하다 보면 자주 들르는 사이트 또는 업무상 자주 사용하는 웹페이지가
생기게 됩니다. 매일매일 접속해야 하는 사이트 같은 경우 북마크를 사용해 편리하게 접속
하고 있기는 하지만 사이트가 한두개가 아니라면 북마크로도 부족할 수 있습니다.
이때 현재 접속되어 있는 사이트가 주루룩 나열되어 있는 '탭' 을 기준으로 저장하는 방법은
없을까 생각하다가 검색을 해보니 이미 누군가 편리하게 사용하도록 만들어놓은 확장 프로
그램 Tab Bundler 를 발견하게 되었습니다. 직접 사용을 해보니 과연 편의성이 급 상승하여
유사한 내용으로 고민하는 분들에게 유용한 정보가 될 것이라 생각되어 포스팅 합니다.
설치 방법이나 사용방법 또한 매우 간단합니다.
[Tab Bundler 설치 및 사용방법]
주로 크롬 브라우저를 사용하고 있는 관계로 IE나 Edge, Firefox 등 다른 브라우저에서도
Tab Bundler 사용이 가능한지는 전부 확인해보지 못했지만 Firefox 확장프로그램에서 검색
되지 않는 것으로 보아 크롬 브라우저에서만 사용이 가능 한 것으로 보입니다.
아마 다른 브라우저에서도 동일한 기능을 하는 확장 프로그램이 분명 있을 것이지만 Tab
Bundler 를 사용하기 위해서는 크롬브라우저를 사용해야 합니다.
Tab Bundler 설치하기
크롬 브라우저의 웹스토어에 접속해서 'Tab Bundler' 를 검색하거나 아래 링크를 클릭 하면
웹스토어 에서 Tab Bundler 프로그램을 확인 할 수 있습니다.
크롬 웹스토어 Tab Bundler 설치 링크
리스트에 나타난 Tab Bundler 를 선택하고, '크롬에 추가하기' 를 선택하여 확장프로그램을
설치하면, 브라우저 우측 상단에 Tab Bundler 아이콘이 생기며 활성화가 됩니다.
이 상태가 되면 Tab Bundler 를 사용할 준비가 완료 된 것입니다.
설치 완료 후 안내하는 'Ctrl + Shift + A' 단축키의 경우 Tab Bundler 활성화 여부를 단축키
로 제어할 수 있다는 것이며, 그 이상의 기능을 하는 단축키는 없습니다.
Tab Bundler 사용하기
확장프로그램 설치를 마치고 우측 상단에 Tab Bundler 아이콘이 표시되면 해당 아이콘을
클릭하여 Tab Bundler 메뉴를 확인 할 수 있습니다.
열린 탭을 하나의 그룹으로 설정 하기 위해서는 저장하고자 하는 탭이 활성화된 브라우저
에서 Tab Bundler 아이콘을 선택하여 그룹으로 저장을 하는 방법이 가장 간편한 방법이며,
이후 필요에 따라 URL을 추가/삭제 할 수 있습니다.
그룹 지정이 완료되면 Tab Bundler 에서 지정된 그룹의 'Open Bundle' 버튼을 클릭합니다.
클릭 한번으로 저장된 모든 탭이 새로운 창에서 한번에 실행 됩니다.
기존의 북마크가 1개 URL에 대한 바로가기 기능을 지원 한다면 Tab Bundler 는 Tab을 기준
으로한 여러개의 URL을 1개 바로가기로 실행이 가능한 셈이니 훨씬 더 편리 하게 사용 할
수 있습니다.
아래 첨부이미지는 Tab Bundler 설치 및 테스트 내용이고 테스트를 위해 네이버, 다음, 구글
을 그룹으로 저장하여 정상적으로 3개 탭이 모두 실행 되는지 확인하였습니다.
그룹/URL 이름 및 위치 등도 자유롭게 편집이 가능 하며 선택된 Bundle 그룹을 1개 이상
실행 하는 것은 불가능 합니다.
추가 기능으로 브라우저의 창크기도 기억하는 기능이 있으면 좋겠다는 생각이 들지만 크게
개선 해야할 내용은 아니기 때문에 불편하지는 않습니다. 개인적으로 업무에는 효율성이
중요 하다고 생각을 하는데 간단하고 반복적인 작업들은 관련 Tool 을 사용해서 효율성을
개선하면 많은 도움이 됩니다. 본 포스팅 참고하셔서 업무에 도움 되었으면 좋겠습니다.
감사합니다.
'IT > IT정보' 카테고리의 다른 글
| 아웃룩(Outlook) 메일 검색이 되지 않을때 점검 방법 (0) | 2016.03.26 |
|---|---|
| 브라우저 단축키 탭 생성 및 종료 페이지 탭 복구 기능 (1) | 2016.02.24 |
| 네트워크 구성도 Cisco, Fortigate, Juniper, AWS 아이콘 모음 (1) | 2016.02.22 |
| 한국인터넷진흥원 KISA 개인정보 불법이용 신고포상제 연중확대 실시 (0) | 2016.02.16 |
| 2016년 하반기 출시기대 갤럭시 노트6 새로운 소식 (0) | 2016.02.16 |
| Fortigate UTM 관리자 페이지 접속 브라우저 (0) | 2016.02.15 |
| Wifi 무선랜(Wireless Network) 비밀번호 확인 방법 (6) | 2016.02.15 |
| Google Drive 구글 드라이브 무료 2GB 용량 받는방법 (0) | 2016.02.13 |
| Windows 10 트레이 아이콘 설정 방법 (0) | 2016.02.11 |
| Windows 10 일본어 입력 설정방법 (외국어 입력설정방법) (0) | 2016.02.10 |